エディターの使い方
テーブル(表)を挿入する
| テーブル(表)を挿入する |
| エディター内にテーブルを挿入したい場所をクリックし、エディターのテーブル挿入アイコンをクリックします。 |
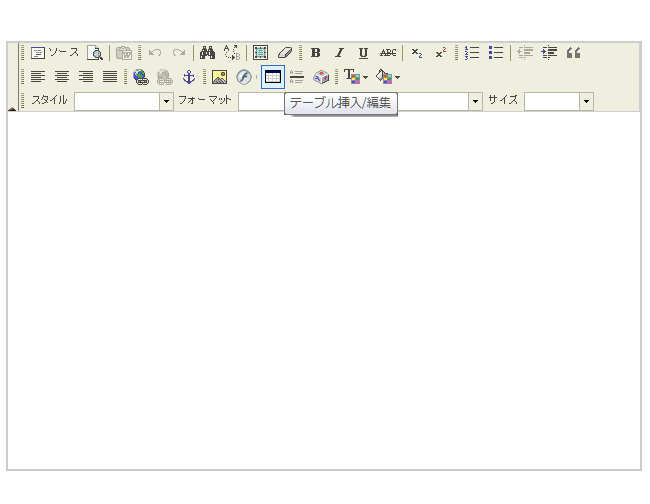
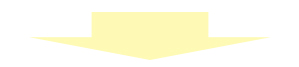
| テーブルプロパティが表示されます。行と列の数、サイズなどを設定してOKします。 |
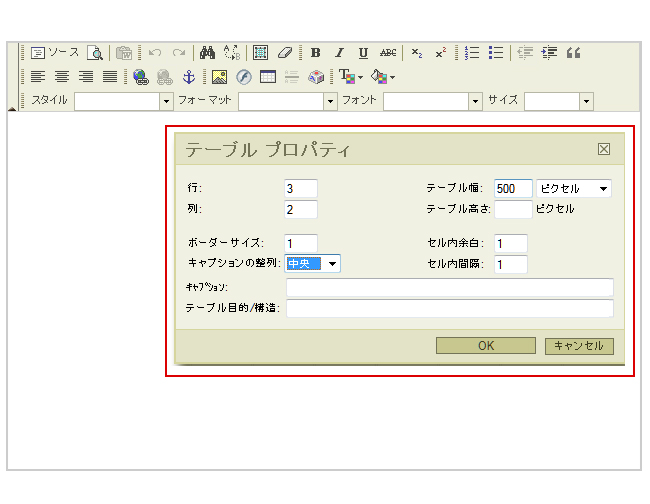
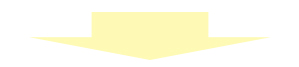
| テーブル(表)が貼り付けられます。 |
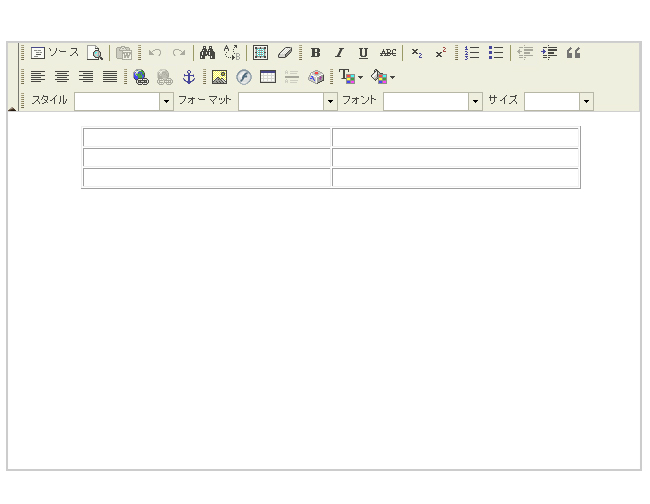
| テーブルのセル幅を変更する |
| 変更したいセル内をクリックし、右クリック→セルプロパティを選択します。 |
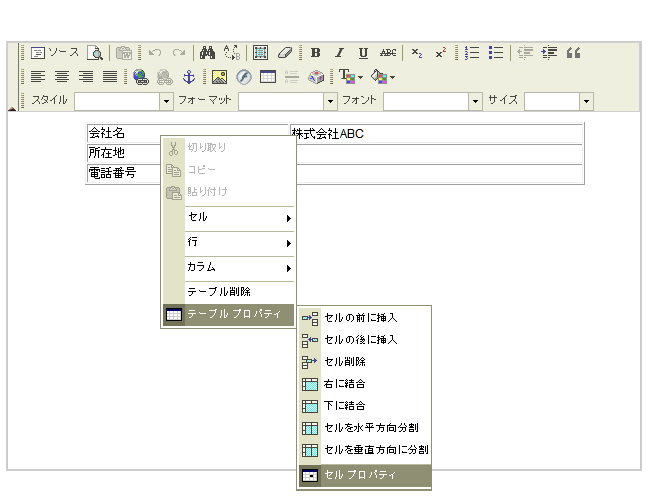
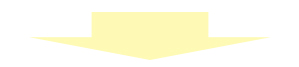
| セルプロパティで、セルの幅サイズを設定してOKをクリックします。 |
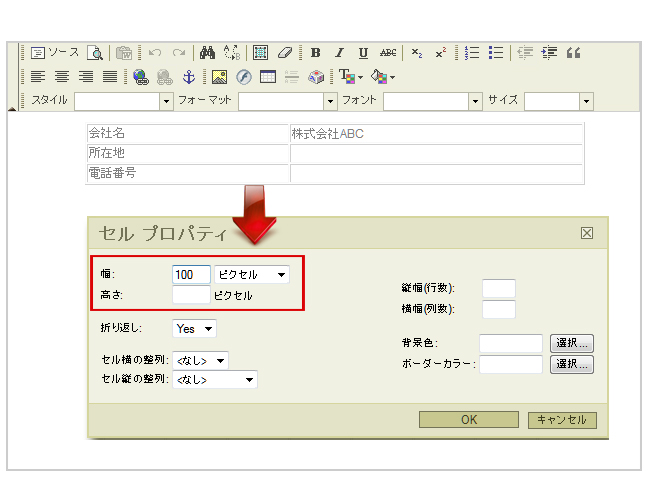
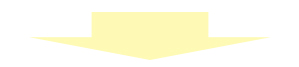
| 表示例 |
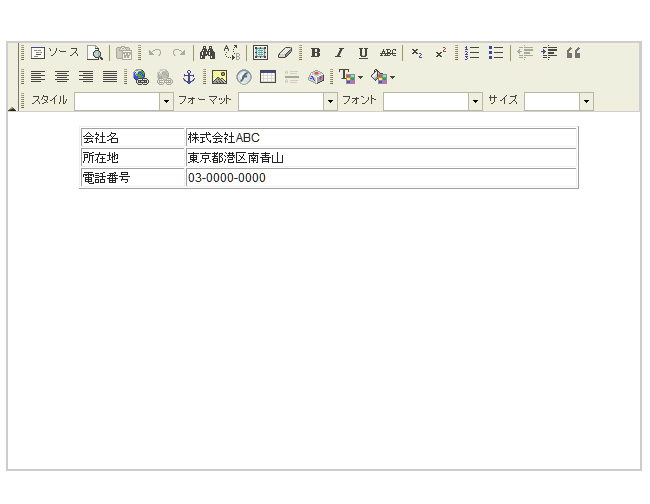
| テーブルセルに色をつける |
| 色をつけたいセルをにクリック→右クリック→セル→セルプロパティを開きます |
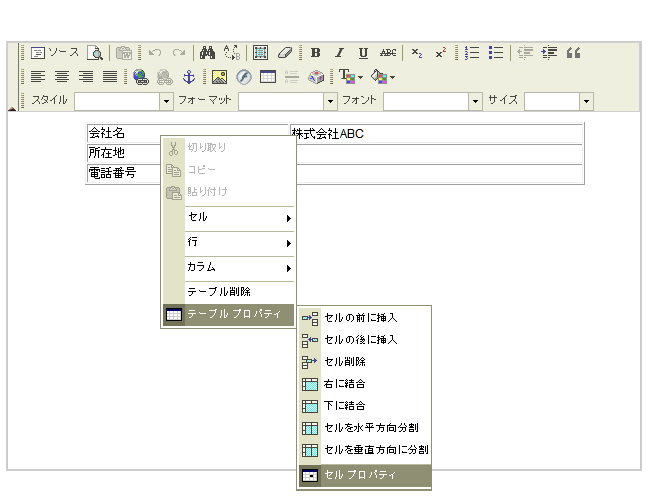
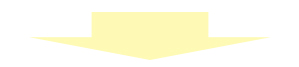
| 背景色の「色の選択」をクリック |
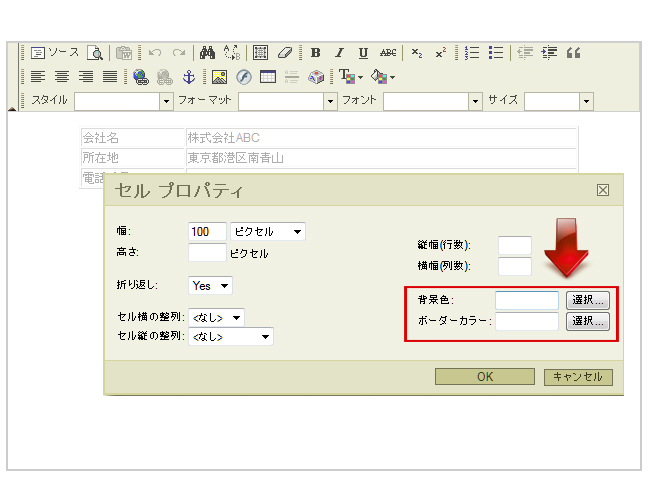
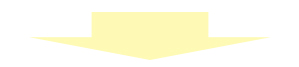
| カラーパレットで色を選択してOKします。 |
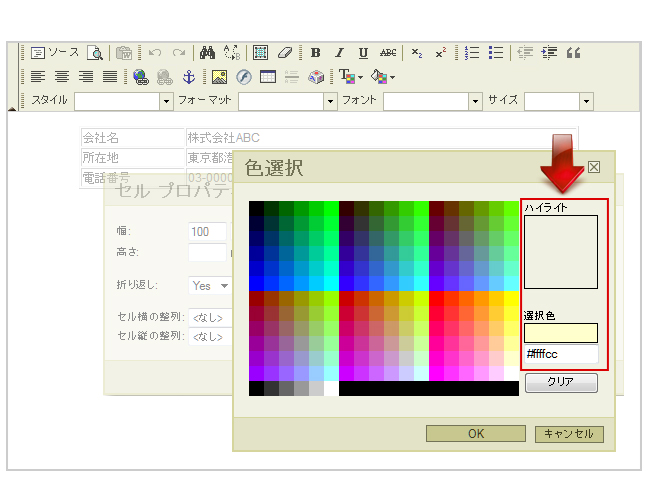
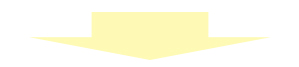
| セルの背景に色がつきます。 |
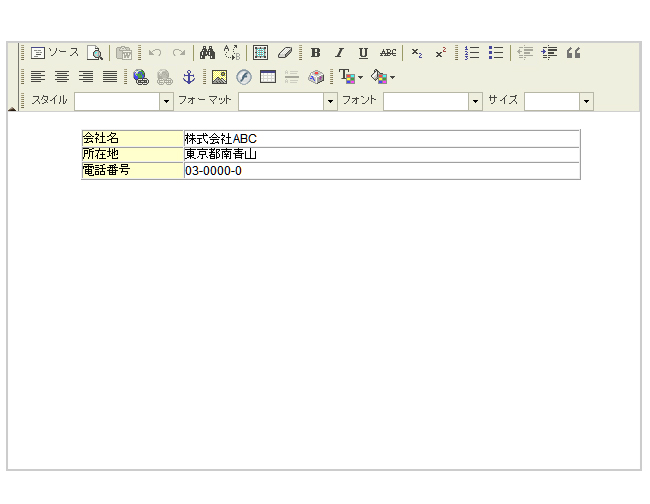
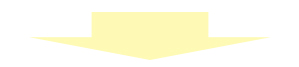
| 記事ページの表示例 |
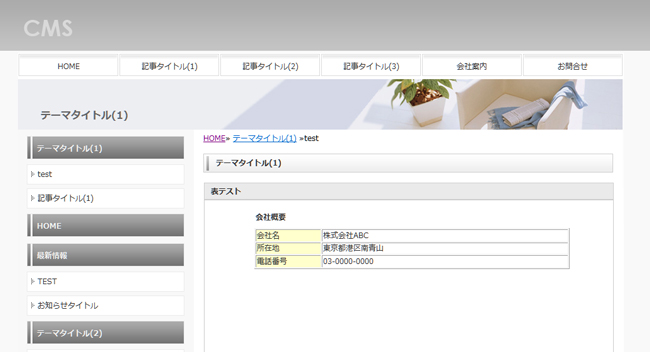
| テーブルの行を増やす |
| 増やしたい行をクリック→右クリック→行→「行の後に挿入」を選択 |
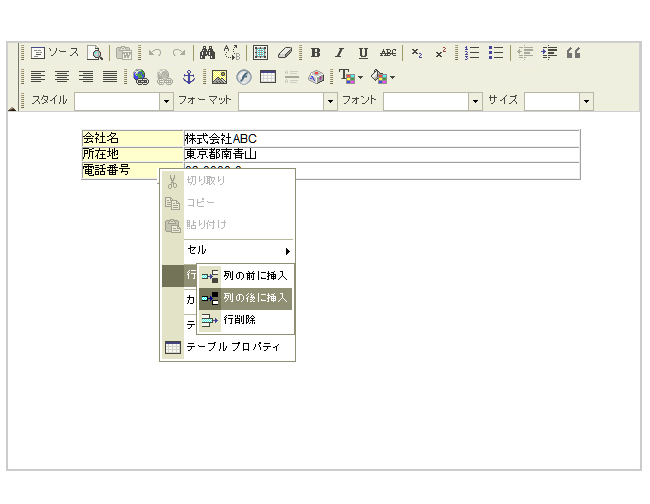
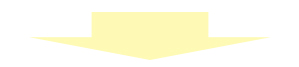
| 選択したセルの下に行ができます。 |
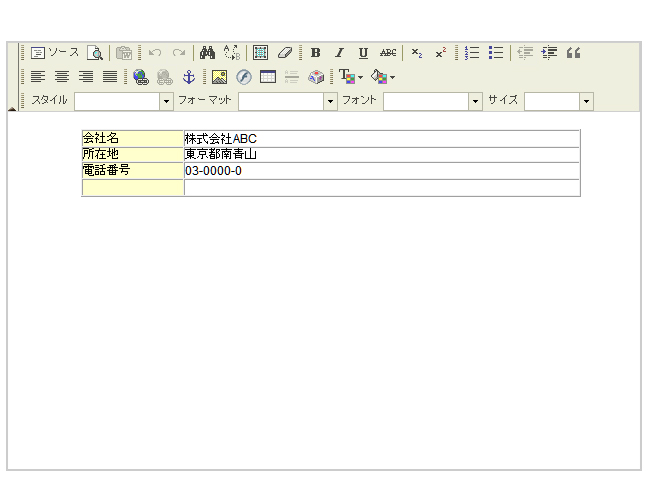
| テーブルセルを結合する |
| 結合したいセルをクリック(左側セル)→右クリック→セル→「右に結合」を選択 |
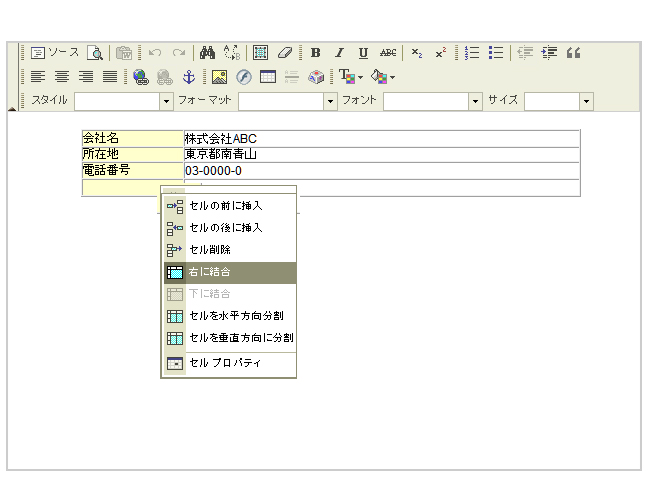
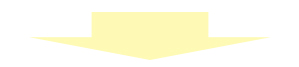
| 右側のセルと結合し、1つのセルになります |
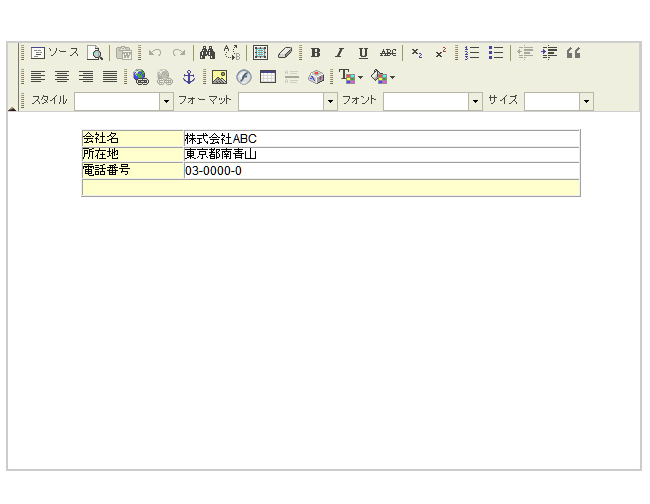
| セルの縦サイズを変更する |
| サイズを変えたいセルをクリックし、右クリック→セル→セルプロパティ |
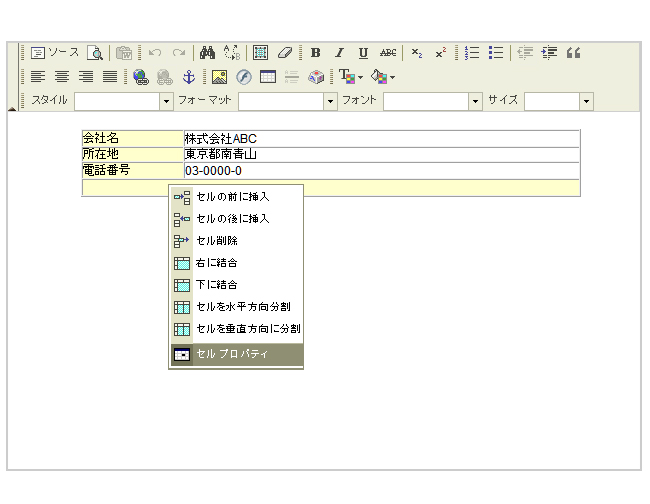
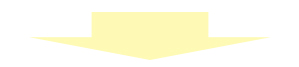
| セルプロパティで高さサイズを変更してOKします。 |
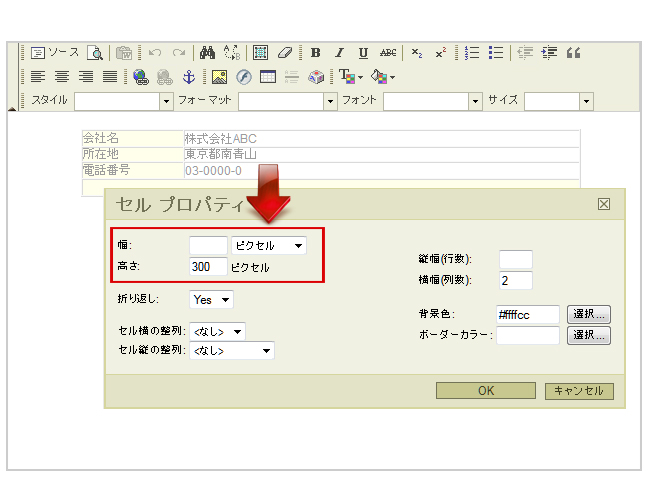
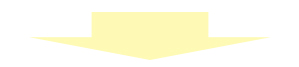
| 高さを変えて、画像を挿入もできます。 |
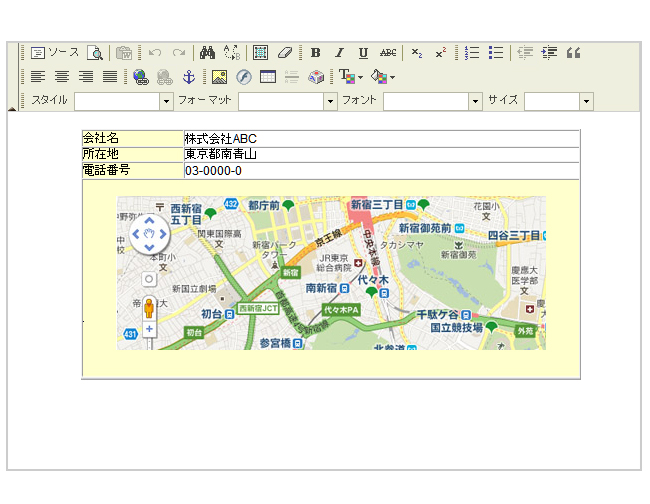
| テーブルに余白をつける |
| テーブル(表)内に余白をつけたい場合、テーブル内を右クリック→「テーブルプロパティ」を選択 |
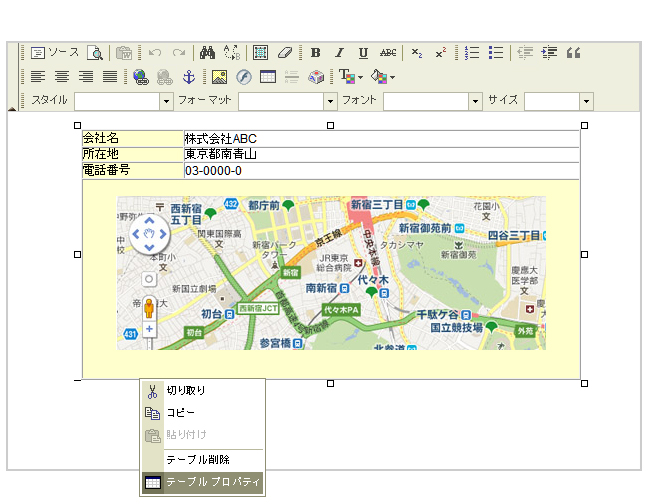
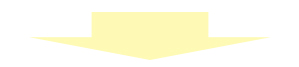
| テーブルプロパティで、「セル内余白」と「セル内間隔」の値を設定します。 |
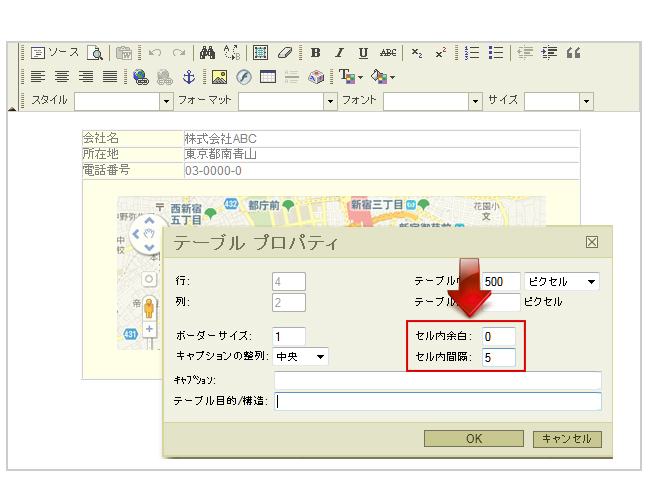
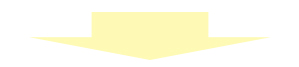
| 表示例 |
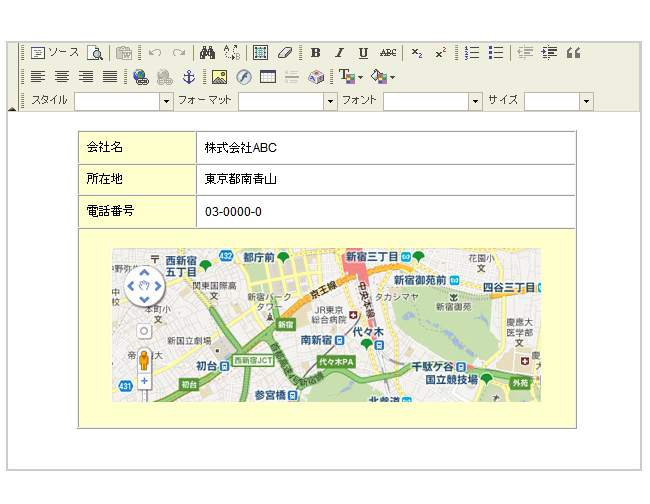
2011/08/20